Samsung TVs belong to the top of the ranks when it comes to features, construction, and quality of pictures. To make things better, these TVs are available in different price tags to cater to different budgets and users.
However, regardless of the Samsung TV model you’re using, chances are you’ve encountered some issues with it. One of the most common complaints among Samsung TV models has something to do with the advanced picture settings greyed out or not working completely.

Of course, it’s perfectly understandable if you feel frustrated, especially if you need to troubleshoot a problem or adjust the settings of your TV.
Best Tips to Resolve Samsung TV Advanced Picture Settings Greyed Out or Not Working Error
But if it’s any consolation, just because these settings are not working or are greyed out doesn’t automatically mean that something is wrong with your unit. It’s possible that the setting or function is unavailable because of connections, settings, or current source.
Below are a few things you can do to fix Samsung TV’s advanced picture settings greyed out or not working.
Remove All External Devices from your Samsung TV
The first thing you can do is to try disconnecting all the external devices that are connected to your unit. There are instances when issues with the settings are not due to the TV itself but from the external devices connected to it. These include your streaming devices, audio systems, and media players.
- To begin troubleshooting, disconnect the external devices first and check if the issue persists.
- But if the issue is fixed after you’ve disconnected the devices, be sure to thoroughly inspect all the cables and connections.
- Check for damaged or loose cables and make sure that every connection is properly secured.
Exit All Background Apps on your Samsung Smart TV
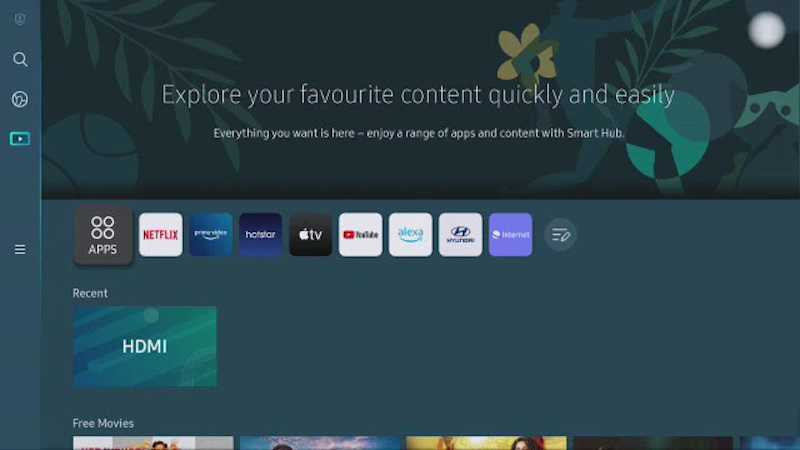
This problem might also be the result of a streaming app that is still running in the background. In this case, it’s recommended that you completely exit all running apps before you access the settings of your Samsung TV.
DON’T MISS: Great offers are available on Amazon and Walmart when you buy the latest Samsung smart TV now!
Reboot Your Samsung TV
You can also try to reboot your Samsung TV and see if it helps resolve the software concerns that might be responsible for the problem.
You have several options for restarting your Samsung TV.
- The easiest and fastest way is turning off your TV using its remote. Wait for several seconds and switch it back on again. The process is called a power cycle or soft reset.
- If it doesn’t work, you can also try a power cycle. Unplug your Samsung TV from its power outlet, wait for several minutes, and plug it in again.
The good news is that the power cycle will not harm your Samsung TV in any way. This process only fully discharges your TV and gives it a fresh start during startup.
Switch to TV Source on Samsung TV
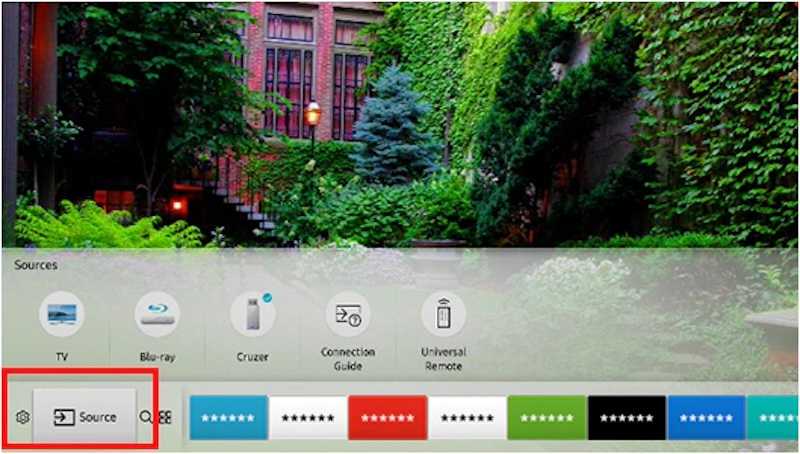
If the advanced picture settings on your Samsung TV are not working or grayed out, you may have unintentionally set the source selection to a non-TV input like a streaming device, Blu-ray player, or gaming console. It can make the settings of your TV unresponsive since these are usually connected to the active input source.
For this, all you have to do is switch the device source to TV to ensure that you can access all options from TV mode.
Fixing the grayed-out or not working advanced picture settings on your Samsung TV doesn’t take too much effort on your part. Just follow the tips above and solve the issue in no time.
BEST OFFER: Grab a new Samsung smart TV and enjoy awesome discounts on Amazon and Walmart!


