Having your favorite tunes streaming uninterrupted is a luxury many of us relish. When problems arise, like the ‘autoplay not working’ issue with YouTube Music, it can rapidly dampen the mood.
If you’ve been wracking your brains over how to fix the autoplay not working issue on YouTube Music, your search ends here. This comprehensive guide provides easy-to-follow step-by-step instructions to troubleshoot and rectify this issue on both mobile and desktop apps.
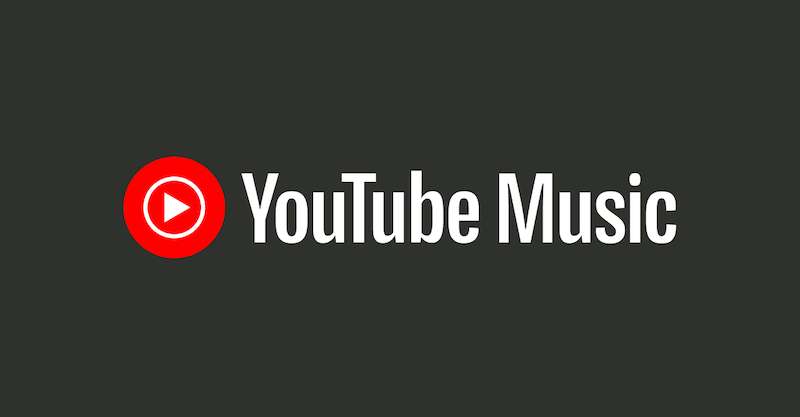
Understanding YouTube Music’s Autoplay Feature
Before diving into the solution, let’s briefly demystify YouTube Music’s autoplay feature. This feature is a useful tool in your digital music arsenal, designed to keep your music flowing seamlessly.
It queues up songs similar to the ones you’ve been listening to and plays them right after your playlist or album has finished.
For many, it’s a welcome convenience, removing the need to constantly select new tracks manually.
However, this feature might not resonate with everyone’s music preferences. If you lean towards more autonomy in your music selection, the autoplay feature might seem more of a hindrance to you.
Once you understand its functionality, it becomes much simpler to address how to fix the autoplay not working issue on YouTube Music.
Fixes for Autoplay Not Working Issue on YouTube Music: Mobile App
Moving to the core of the matter, let’s first tackle how to fix the autoplay not working issue on YouTube Music using the mobile app.
- Start by opening the app and play any song to reveal the music player interface.
- Swipe up to expand the options at your screen’s bottom and tap the ‘Up Next’ tab.
- Subsequently, scroll to the selection list’s end to find the autoplay section and toggle it on or off according to your preference.
A noteworthy feature when autoplay is enabled is the array of suggested songs. You can review this list and rearrange it to your liking, providing a personalized touch to an otherwise automated selection.
Troubleshooting Tips for Autoplay not Working Issue on YouTube Music: Desktop App
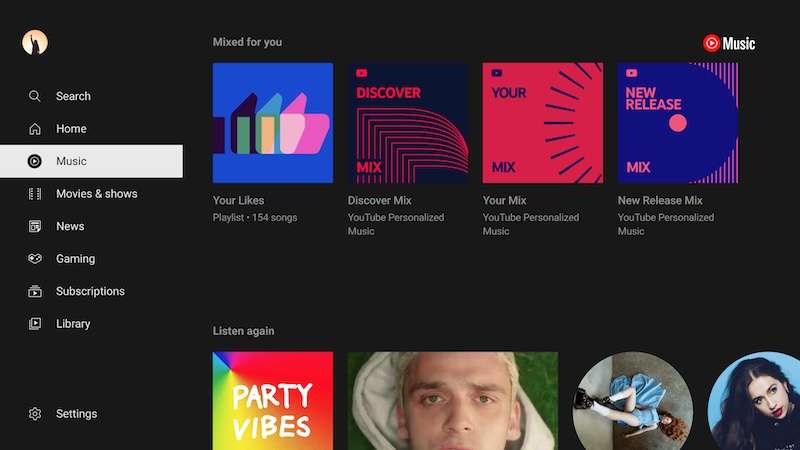
Not a mobile audience? Well, the process of fixing autoplay issues isn’t more complicated on the desktop version.
- Open YouTube music in your preferred browser and extend the player by clicking the upward arrow at the bottom-right corner.
- Validate that the ‘Up Next’ tab is chosen, and there you’ll find the autoplay toggle.
- It’s as simple as flipping it on or off to suit your listening preferences.
The real charm of streaming apps lies in the personalization they offer. Disabling autoplay, if it isn’t your cup of tea, empowers you in deciding your music playlist. Unraveling how to fix the autoplay not working issue on YouTube Music gives you the flexibility to tailor the music experience to your likes.
Remember, the choice to use YouTube’s autoplay is yours to make. Reversing the setting is only a few steps away at all times, ensuring you enjoy your YouTube Music the way you want to.
On top of that, personalizing the autoplay feature helps make your music sessions more enjoyable, giving you absolute control over your knocks and harmonies.


