Panasonic TVs are known for their exceptional picture and audio quality. However, you may encounter issues with your TV’s sound and audio settings over time. Whether you’re dealing with distorted audio, no sound, or just want to start fresh with your audio settings, resetting your Panasonic smart TV device’s sound and audio setting to default settings can often resolve these issues.
In this guide, we will walk you through the step-by-step process of resetting the sound and audio settings on your Panasonic smart TV.
Why Reset Sound and Audio Settings on Panasonic Smart TVs?

Before diving into the steps, it’s essential to understand why you might want to reset your Panasonic TV’s sound and audio settings:
- Troubleshooting Sound Problems
If you’re experiencing sound issues such as no audio, distorted sound, or low volume, resetting the sound settings can help eliminate software-related problems.
- Returning to Default Settings
Resetting the sound and audio settings can bring your TV back to its default factory settings, which can be helpful if you’ve made extensive adjustments and want to start from scratch.
- Correcting Configuration Errors
If you’ve accidentally configured your TV’s audio settings in a way that doesn’t suit your setup, a reset can help you return to a more suitable configuration.
TODAY’S OFFER: Buy a new Panasonic TV and enjoy great deals on Walmart!
Steps to Reset Panasonic TV Sound and Audio Settings to Factory Defaults
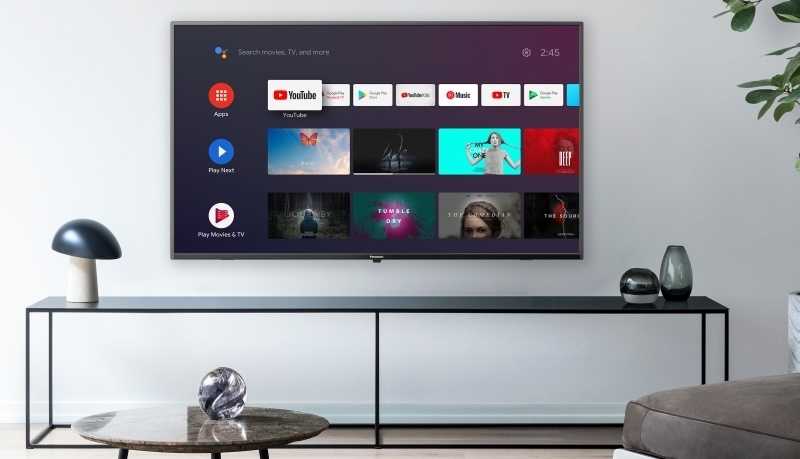
Here are the steps to reset the sound and audio setting to default factory settings on your Panasonic smart TV device:
1. Access the Home Menu
Use your TV remote to navigate to the home menu. The exact button or sequence may vary depending on your TV model, but it’s often labeled as “Home” or represented by a house icon.
2. Go to the Sound Menu
In the home menu, scroll or navigate to the “Sound” or “Audio” option. Again, the naming might differ slightly based on your TV model.
3. Select Sound Reset
Within the Sound menu, look for an option labeled “Sound Reset,” “Audio Reset,” or something similar. Highlight this option and press your remote’s select or enter button to proceed.
4. Confirm the Reset
Your TV will likely prompt you to confirm the reset. Confirm the action, and your TV will reset its sound and audio settings to the default factory settings.
5. Reconfigure Settings (if necessary)
Once the reset is complete, you can reconfigure your sound and audio settings to your preference. This includes adjusting volume, equalizer settings, and sound modes.
Additional Tips for Sound and Audio Issues on Panasonic Smart TVs
Here are some additional tips to enhance your audio experience on a Panasonic TV:
- Audio Mode Selection – Experiment with different audio modes such as “Standard,” “Cinema,” or “Music” to find the one that suits your content best.
- External Audio Devices – If you have external audio devices like soundbars or home theater systems, ensure they are correctly connected and configured for optimal sound quality.
- Software Updates – Regularly check for device firmware updates for your Panasonic smart TV. These software upgrades can sometimes address audio-related issues.
- Volume Leveling – Some Panasonic TVs offer features that help maintain consistent audio levels between different content.
Conclusion
Resetting your Panasonic smart TV’s sound and audio settings is a straightforward process that can resolve various audio-related issues and help you achieve the best audio quality for your viewing experience.
Following the steps outlined in this guide and exploring additional audio customization options, you can enjoy crisp and immersive sound while watching your favorite shows and movies on your Panasonic TV. Remember to refer to your TV’s user manual for specific instructions that may apply to your particular model.
BEST DEALS: Don’t miss awesome discounts on the latest Panasonic TV on Walmart today!


