There are staple streaming apps like Samsung TV Plus, Disney Plus, Netflix, YouTube, and Plex that are already available on your Samsung smart TV. They make owning a Samsung TV give you a more enjoyable streaming experience. But, sometimes, you want more and you would like to explore other options both for streaming movies as well as playing games on your TV.
Thankfully, you can download, install and add third-party apps to your Samsung smart TV anytime you want. The process is easy. There are also different ways on how to do it. But, first things first.
DON’T MISS: Shop for TVs Directly at Samsung’s Official Online Store
Enable Installation from Unknown Sources on Samsung Smart TV
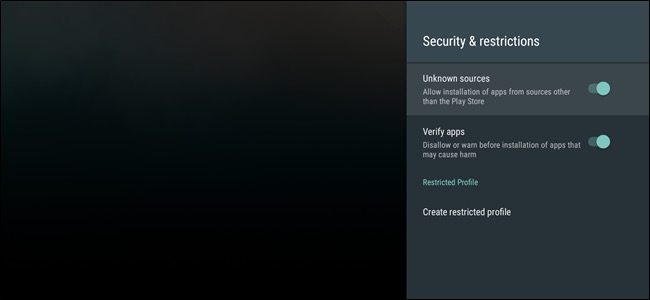
The first thing you have to do before installing and using third party apps on your Samsung smart TV is to allow installation from Unknown Sources.
To setup this setting, you need to navigate to the Settings menu of your Samsung smart TV device. Then, go to the Personal tab and select Security. Under the Unknown Sources, click Enabled.
Enable the Developer Mode on your Samsung TV
After setting the Unknown Sources to Enabled, you also have to enable the Developer Mode on your Samsung TV to allow 3rd party apps.
To do so, simply go to the Settings menu. Navigate to the Smart Hub and select Apps. If asked for the pin, enter 12345. Under the Developer Mode, toggle the button to ON. Now, enter your IP address and click OK. To complete the entire process, you need to reboot your Samsung smart TV.
SEE ALSO: Walmart Has an Amazing Line-up of Deals for Samsung TVs
How to Download & Install 3rd Party Apps on your Samsung Smart TV
Now that you have enabled both the Unknown Sources and the Developer Mode settings, you are ready to download and install 3rd party apps on your Samsung smart TV. Check out the methods below and see which one you like to follow to get your desired apps to your Samsung TV.

Saving the App’s APK File on a USB Drive
On your computer, look for the apk file of the app you want to install and download it. Save the file on your USB thumb drive. Insert the USB drive into your Samsung smart TV device and navigate to the Files and Folder. Select the apk file and click Install. If asked, select Yes to Confirm. Follow the on-screen instructions to completely install the app.
Installing Apps via your Windows 10 Computer’s Command Prompt
You can also use your Windows 10 PC to download and install 3rd party apps to a Samsung TV. To do so, you need to utilize the Command Prompt. Navigate to the Settings of your Samsung smart TV and select Network. Click Information and look for the IP address then copy it.
On your Windows 10 computer, launch the Command Prompt. You need to enter the following commands, make sure you have your TV’s IP address on hand.
- Enter adb connect (IP Address of your TV).
- Enter install D\install.apk.
Wait for the entire process to get done. Once finished, enter adb disconnect (your TV IP Address) again. It will disconnect your Samsung smart TV from your PC.
Download the App’s APK Directly through your Samsung TV Browser
Open the browser on your Samsung smart TV device and look for the apksure website. Now, select the app that you want to install and pick the downloadable apk file. Click Install. To confirm, click Install again. Follow the instructions finish the entire app installation process.
CHECK THIS OUT: Amazon-Exclusive Deals on Samsung Smart TVs
Were you successful in downloading and installing new third party apps on your Samsung smart TV? Which of the methods above worked for you? Let us know your thoughts in the comments section down below.


