Kodi is a popular media center application that allows users to manage and play their media files. However, users may encounter issues where Kodi is not working properly and keeps crashing on Windows 11 or 10 PC.
It might feel annoying, but there are several strategies you can use to tackle the Kodi issue.
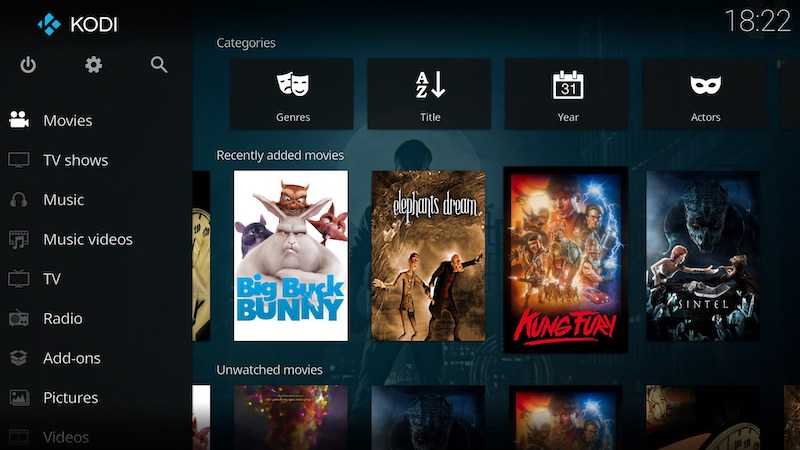
Resolve Kodi Not Working & Keeps Crashing on Windows 11 or 10 PC Error
In this guide, we will walk you through the troubleshooting process to fix Kodi not working and crashing issues on Windows 11 or 10 PC.
End Unnecessary Background Tasks on your Windows PC
One possible cause of Kodi crashing is the presence of background tasks that consume system resources and conflict with Kodi.
To address this, you can use the Task Manager to identify and close any unnecessary background tasks. Follow these steps:
- Right-click on the taskbar and select “Task Manager” from the menu.
- In the Task Manager window, go to the “Processes” or “Details” tab.
- Look for any processes that are consuming a significant amount of CPU or memory.
- Select the processes you want to end and click on the “End Task” button.
Closing unnecessary background tasks can help free up system resources and potentially resolve the crashing issue with Kodi.
Run Kodi with Administrator Rights
Running Kodi with administrator rights ensures that it has the necessary permissions to function properly and access system resources. To run Kodi with administrator rights, follow these steps:
- Right-click on the Kodi shortcut icon or the Kodi executable file.
- Select the “Run as administrator” option from the context menu.
Running Kodi as an administrator may help resolve certain permission-related issues and improve its stability.
Disable Hardware Acceleration in Kodi Settings
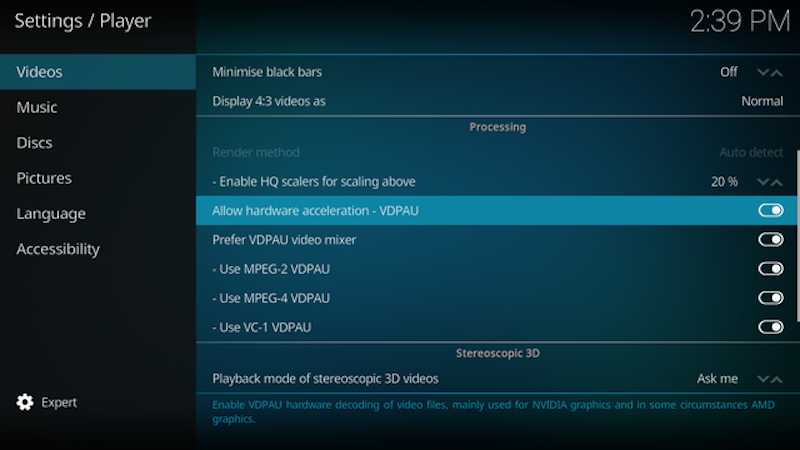
Enabling hardware acceleration in Kodi can sometimes lead to compatibility issues and crashes, especially if your hardware or drivers are not fully compatible.
To disable hardware acceleration in Kodi settings, follow these steps:
- Open Kodi on your Windows PC.
- Go to the settings by clicking on the gear icon or navigating to the “Settings” option in the main menu.
- Under the settings, switch to “Expert” mode to access advanced settings.
- Navigate to the “Player” settings and select the “Video” tab.
- Disable the option that says “Allow hardware acceleration – DXVA2” or similar.
After disabling hardware acceleration, restart Kodi and check if the crashing issue persists.
Update Graphics Drivers on your Windows PC
Problems with compatibility and crashes in Kodi might be caused by outdated or incompatible graphics drivers. To update your graphics drivers, follow these steps:
- Identify the manufacturer and model of your graphics card.
- Check out the graphic card manufacturer’s webpage.
- Look for the “Support” or “Drivers” section on the website.
- Search for the latest drivers available for your specific graphics card model and Windows version.
- Download the latest drivers and run the installer.
- Follow the on-screen instructions to update your graphics drivers.
Updating your graphics drivers to the latest version can often resolve compatibility issues and improve Kodi’s stability.
Update DirectX on your Windows PC
DirectX is a collection of APIs used by multimedia applications, including Kodi, to access various hardware components. Outdated or missing DirectX files can cause compatibility issues and crashes in Kodi.
To ensure that you have the latest version of DirectX installed on your Windows PC, follow these steps:
- Visit the official Microsoft website.
- Search for “DirectX” in the search bar.
- Locate the official DirectX download page.
- Download the latest version of DirectX compatible with your Windows version.
- Run the downloaded installer and follow the on-screen instructions to install DirectX.
Updating DirectX to the latest version can help resolve compatibility issues and improve the stability of Kodi.
Reinstall Kodi

If the first steps don’t fix the Kodi crashing, consider deleting Kodi from your Windows PC, then installing it again.
Follow these steps:
- Open the “Settings” app on your Windows PC.
- Go to the “Apps” or “Apps & Features” section.
- Locate Kodi in the list of installed applications.
- Select Kodi and click on the “Uninstall” button.
- Follow the on-screen prompts to complete the uninstallation process.
Once you’ve uninstalled Kodi, go to the Kodi’s official site and download the most recent version suitable for Windows. Follow the installation instructions provided on the website to reinstall Kodi.


