Are you tired of squinting at your tiny phone screen or huddling around your television with your workout equipment?
Fear not, because today, we’ll learn how to mirror or cast your favorite TV shows or movies directly onto your Peloton screen.

Casting or mirroring video content from TV or mobile phone to your Peloton device screen is a great way to enhance your workout experience by watching your favorite shows or movies while you sweat it out. This guide will walk you through how to cast TV or mobile phone content to your Peloton screen.
Steps to Mirror or Cast your TV or Mobile Phone Content to Peloton Bike or Treadmill Screen
Before we begin, it’s important to note that the Peloton screen only supports casting from select devices such as iPhones, iPads, and Android phones. Additionally, the device you are casting from and the Peloton bike or treadmill must be on the same Wi-Fi network.
Now, let’s get started with the steps for casting TV or mobile phone content to your Peloton screen:
Step 1 – Please turn on your Peloton screen and ensure it is connected to your Wi-Fi network. You can check the Wi-Fi connection by clicking on the settings icon on the Peloton screen.
Step 2 – Next, please turn on the device you want to cast from, whether your TV or mobile phone. Ensure that it is also connected to the same Wi-Fi network as your Peloton screen.
Step 3 – Launch the app or streaming service you want to cast from on your device. For example, open the Netflix app on your device if you’re going to cast a show from Netflix.
Step 4 – Look for the cast icon, usually at the app screen’s top or bottom. It resembles a rectangle and three curved lines in the bottom left corner. Click on it to start the casting process.
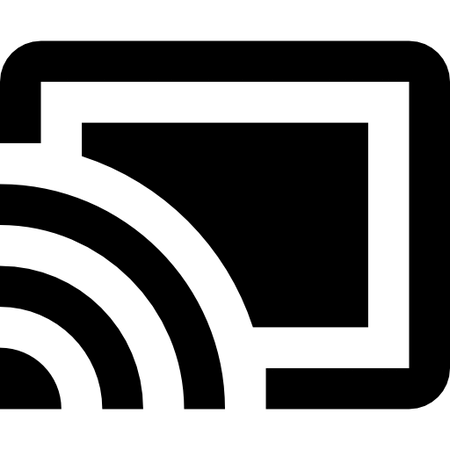
Step 5 – Once you click on the cast icon, a list of available devices on the same Wi-Fi network will appear. Look for your Peloton screen and select it.
Step 6 – Your device will now start casting to your Peloton screen. You should be able to see the content on your Peloton screen within a few seconds.
Step 7 – Once the content is playing on your Peloton screen, you can use the Peloton screen to control the volume, playback, and other settings. You can also pause, rewind or fast-forward using the controls on your device.
Step 8 – When you’re done watching, stop casting by clicking the cast icon again and selecting the “Stop casting” option.
And there you have it – a simple and easy way to cast TV or mobile phone videos to your Peloton exercise machine screen. This feature is perfect for those who want to watch their favorite shows or movies while working out on their Peloton equipment. Enjoy your new and improved workout experience.
We hope you find this post valuable and informative at the same time. Thanks for reading, and enjoy your workout!


