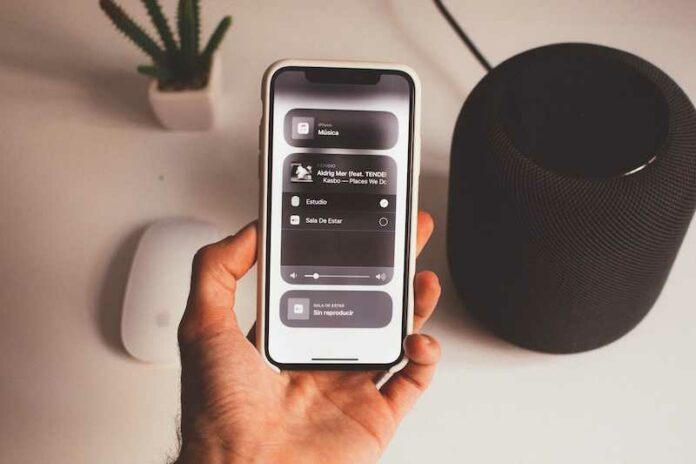Music is an important part of many of our lives. Having quick and easy access to your favorite songs, playlists, artists, and albums can make daily activities like cooking, cleaning, and unwinding so much more enjoyable. If you have an Apple HomePod and a Spotify account, you’re in luck – you can use Siri voice commands to directly and easily control Spotify music playback on your HomePod speaker.
Controlling your music with just your voice provides a smooth, hassle-free listening experience. In this comprehensive guide, we’ll walk through how to link your Spotify account with Siri and Apple devices, the voice commands you can use, and some tips for getting the most out of Spotify on your HomePod with Siri. Let’s get started!

DON’T MISS: Find the best deals on the latest HomePod series at Walmart or BestBuy!
How to Ask Siri to Stream and Control Spotify Music Playback Directly on Apple HomePod Speaker Devices
Step 1: Link Your Spotify Account to Your Apple Device
Before you can use Siri to play Spotify on your HomePod, you need to link your Spotify account to your Apple device. This connection allows Siri to know that you want to use Spotify, not Apple Music or another default music app, when you make a voice request.
The linking process only takes a few seconds. Simply open up the Spotify app on your iPhone or iPad. Go to the “Settings” tab, then scroll down and tap on “Siri & Search”. You’ll see a list of different apps – locate the Spotify section. There will be a switch next to “Use with Ask Siri”. Tap on the switch so it turns green, indicating it is now on.

And that’s it! Spotify is now connected with Siri. You can confirm it worked by asking Siri to play something on Spotify, like “Hey Siri, play my Daily Mix 1 on Spotify.” Siri should respond confirming the request to play from your Spotify app.
Step 2: Use Siri Voice Commands to Play Music
Now that you’ve connected your Spotify and Apple accounts, you can start using Siri to play music on your HomePod. The key is including the phrase “on Spotify” so Siri knows which music service to use.
Here are some voice command examples to try:
- “Hey Siri, play some upbeat pop music on Spotify”.
- “Hey Siri, play my workout playlist on Spotify”.
- “Hey Siri, play the newest album by Ed Sheeran on Spotify”.
- “Hey Siri, shuffle my liked songs playlist on Spotify”.
You can ask for playlists, albums, artists, genres, or songs right away. Be creative and specific with what you ask for. Siri will try to find what you ask for on Spotify. Siri will start playing it on your HomePod.
If you want music just for you, ask for your Spotify playlists. Your playlists are like Discover Weekly or Release Radar. For example:
- “Hey Siri, turn on my Spotify Discover Weekly playlist”.
- “Hey Siri, play my Release Radar playlist on Spotify”.
Siri can also play Spotify stuff like podcasts. Just say “podcast” or the podcast name in what you ask.
Step 3: Use Siri to Control Playback
Besides picking music, you can use Siri to control playing Spotify on your HomePod.
Here are some voice controls to control playback:
- “Hey Siri”. Tell Siri: “pause the music”.
- “Hey Siri”. Tell Siri: “skip to the next song”.
- “Hey Siri, turn the volume up.”
- “Hey Siri, restart this song.”
- “Hey Siri, play the song again.”
You can pause, skip, replay, shuffle, or adjust the volume completely hands-free. Just speak your requests out loud. Siri will immediately execute the actions on your HomePod’s Spotify playback.
If you have multiple HomePods in your home, you can specify which device you want to control by including the HomePod name in the command. For example, “Hey Siri, pause the music on the Kitchen HomePod.”
Step 4: Stream Spotify Seamlessly with Siri Shortcuts
For quick access to your favorites, set up Siri Shortcuts to playlists, albums, or podcasts you listen to often.
Open up the Shortcuts app and create a new shortcut. Add a “Play Spotify” action and fill in the playlist, artist, etc you want it to play. Give the shortcut a name like “Play my Focus Playlist.”
Now instead of having to say a long Siri voice command, you can simply say your custom phrase “Hey Siri, Play my Focus Playlist.” Siri will start playing it instantly on your HomePod from Spotify.
Step 5: Enjoy Hands-Free Listening with Spotify and Siri
With just a few voice commands, you can easily stream endless music, playlists, podcasts and more on your HomePod completely hands-free. No more needing to grab your phone or manually search – just tell Siri what you want to hear.
Give some of these Siri voice commands a try with your Spotify account linked. Listening and controlling playback hands-free with Spotify and Siri on your Apple HomePod opens up new possibilities for enjoyment and convenience as you go about your day. Now cue up those playlists and enjoy your music!
TODAY’S DEALS: Get the best offers on HomePod speakers at Walmart or BestBuy right now!