If you are fond of binge-watching TV series on Disney Plus, you may have noticed that the next episode automatically plays even without you pressing the playback button on your TV remote control or your streaming device screen. Disney+ streaming app has an Autoplay Next feature that immediately plays the next episode after the first one ended. However, if you have not experienced it yet, your Autoplay Next on Disney Plus app may be disabled.
Autoplay feature is a hot-and-cold scenario where some users love it while others are unhappy about it. Disney Plus launched the Autoplay tool to elevate user experience while binge-watching TV series and shows. Since your next show starts automatically, all you have to do is sit down and wait without moving a muscle. Autoplay Next also fosters uninterrupted viewing, so you can go on streaming your favorite Disney series.
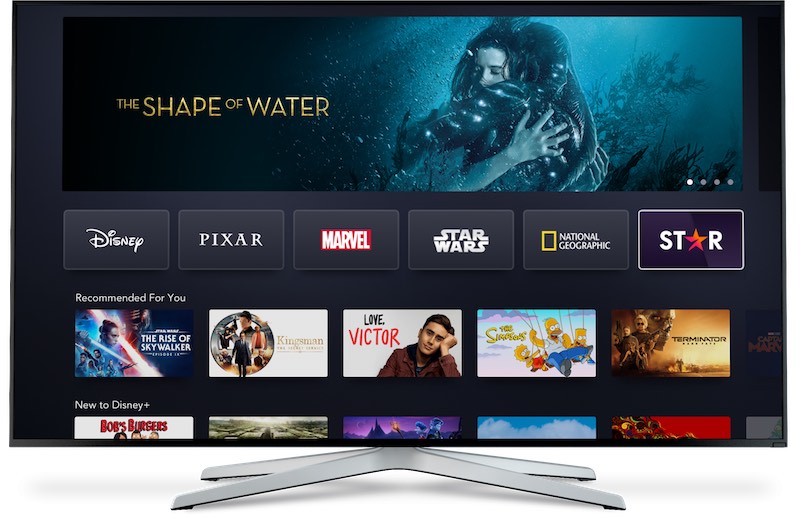
Still, for other users, the function is not helpful at all. If they are streaming Disney Plus on limited data, it can only use up their data cap and sometimes by accident. There are also instances when time outwins binge-watching with a sleepy eye, so you wake up in the middle of the fourth episode, skipping everything before it.
Fortunately, Disney+ makes it easier for you. Now, you have the option to turn the Autoplay Next feature on or off, depending on your binging preference.
DON’T MISS: How to Get 6 Months Free Disney Plus with Amazon Music Unlimited
How to Disable or Enable Disney Plus’ Autoplay Next Episode Option on App or Website
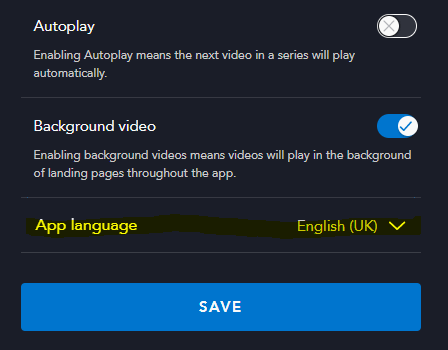
You can turn on or off the Autoplay Next option either on your account playback settings through the Disney+ app on your Android phone or iPhone mobile device, streaming media player, PS4/PS5 gaming console, smart TV or using the web browser on your Windows 10 PC or Mac computer.
- If you use the Disney+ app, launch the app and tap your profile pic found at the bottom.
- Tap Edit Profiles.
- Look for the profile you want to edit and tap the Pencil icon below it.
- Look for the Autoplay option and toggle it to On or Off.
- Tap the Save button.
- For the Disney website through the browser, follow the same procedure to enable or disable Autoplay Next.
While you are on the Edit Profile page, you can also enable or disable the Background Videos when they automatically play in the app. Lastly, you can also change the App Language from the settings.
Which side are you on? Do you prefer enabling or disabling the Autoplay Next feature? We are curious to know your opinion! You can drop us a comment below.
STILL ON: Get Free 6 Months Disney Plus Subscription from Verizon


