Seeing an issue when streaming content on Disney Plus can make you frustrated, especially if you are looking forward to binge-watching your favorite TV shows or movies. But, technical errors are common due to different factors. Some issues can be resolved easily, while others take a few ways to fix them.
You may have come to this point because you have seen the error message,
“Something went wrong. Please try again. If you continue to have issues, please visit our Help Center at help.disneyplus.com.
Error cause: drmLicenseRequestFailed or drmIndividualizationRequestFailed.”
In some cases, it also just shows the streaming error message, “DRM license request failed.”
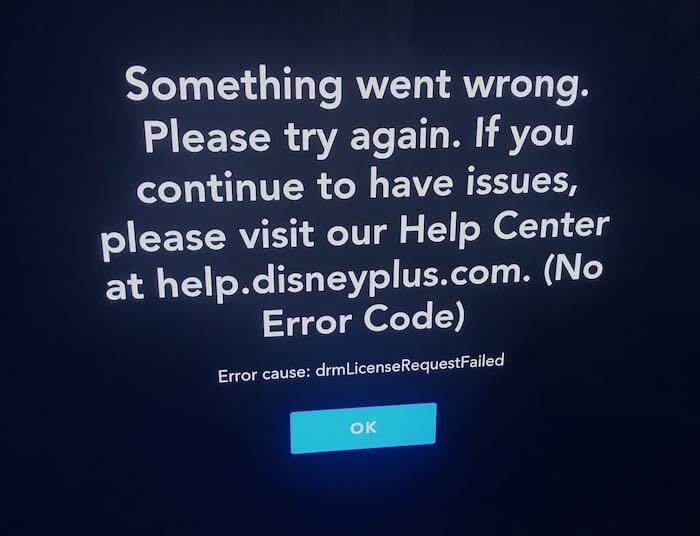
Before we try to know the different methods to fix the DRM License Request Failed problem on Disney Plus, let us first understand what DRM means.
How Does DRM work?
Digital Rights Management or DRM is an authorization to ensure the security of digital contents transmitted online. It avoids the potential privacy of content as it goes through public media, giving only authorized users and devices to use and play it on their platforms.
Contents with DRM go through an encryption process before storing and transmission. Only authorized streaming services have the license keys to decrypt the contents and stream them.
If you face the DRM License Request Failed error, there may be a problem with Disney Plus’s server or the content you want to stream.
SEE ALSO: How to Get Free 6 Months Disney Plus Subscription from Verizon
Fixing Error Code DRM License Request Failed or drmLicenseRequestFailed on Disney Plus
DRM License Request Failed error is common among LG smart TV users all around the world. We’ve seen LG WebOS users from Australia or Europe getting similar error code. Fortunately, you can try to fix the problem on your own before you contact Disney+ customer support to report the issue. First, try to exit the video you want to watch and go to the Disney Plus homepage. Now, try playing the video again.
If it does not work, you may want to log out of Disney+ and re-login after a few seconds.
How to Re-Login to Disney Plus
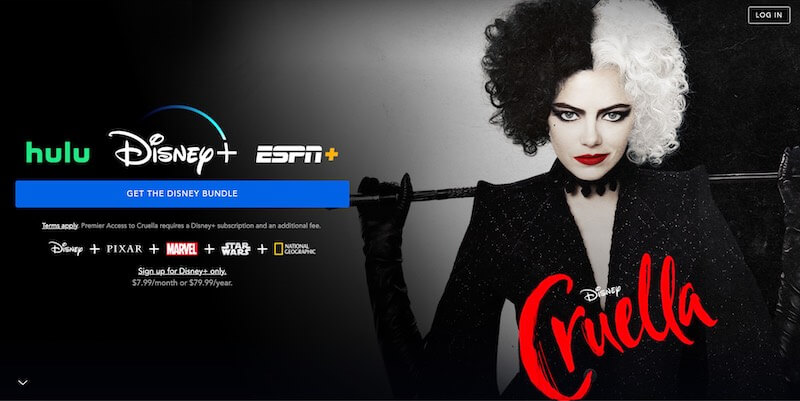
- Select your Profile on the Disney+ app.
- Go to the Account Details.
- Select Log Out.
- Now, try logging back in with your Disney+ username and password.
Change your Internet Network Source
If you are using a WiFi Internet connection to stream on Disney Plus from your LG smart TV, you may want to change it to your mobile hotspot or other networks. You can try to stream for several titles if it works with your new network source. Once everything is okay, try to switch back to your original network and try again.
Disable IPv6
Another method is to disable the Internet Protocol version 6 or IPv6 on your streaming device, which prevents Disney+ from transmitting content to your LG TV.
- On your device, launch the Main Menu or Homepage.
- Go to Settings.
- Select network.
- On the Network Connection section, click WiFi Connection, Wired Connection, or Ethernet.
- Click the Advanced Settings.
- Look for IPv6 and disable it.
Reinstall the Disney+ App on LG TV
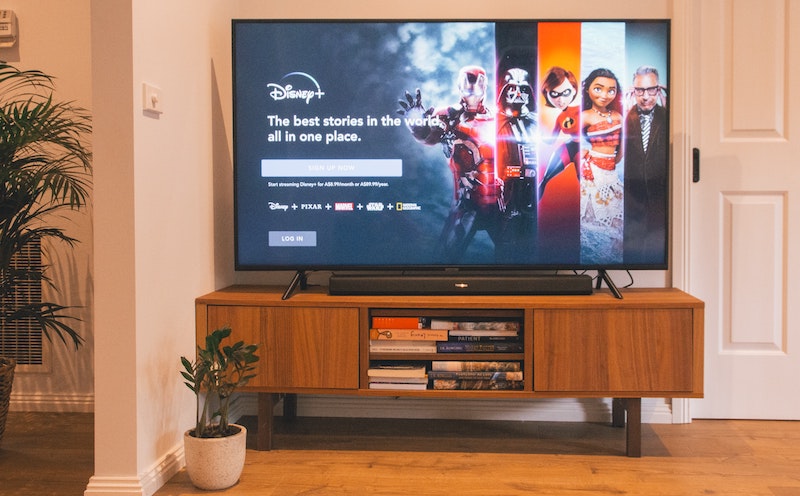
If you still encounter the error message, you can try to reinstall a new version of the Disney Plus app on your LG WebOS TV. First, uninstall the app on your device. Download it again and reinstall.
When every solution does not seem to work, the problem may be with your Disney Plus account and only Disney+ support can help you troubleshoot it. You may contact Disney+ Customer Service through chat, phone, or social media. Just go to https://help.disneyplus.com/csp?id=csp_index to get started.
NEED A NEW TV? Check out these awesome LG smart TV deals at Amazon right now!
Did any of the methods above worked for you? If not, what else did you do to fix the DRM issue on Disney Plus? You can share them with us in the comment section below.


