If you’re a Harry Potter fan or a potterhead looking for an immersive experience in the wizarding world, Google Assistant has some cool tricks and spells you cast that work for your Android device. Google Assistant is a tool that can help you with various tasks, from managing your schedule to helping you find new music using voice commands. It’s an excellent tool because it saves you time. It is also a great aid in seeing when the next train will arrive and checking the weather forecast.
Google Assistant adds fun to most Android users’ lives. You can start by saying “Hey Google” into your Android phone, tablet, or Google Assistant-powered smart speaker, then just let your imagination soar.

How to Set up & Use Harry Potter Spells that Work on an Android Phone with Google Assistant
Download the Google Assistant App
Most Android devices have built-in Google Assistant. If not, here’s how to activate it and get started on your phone or tablet:
- Open the Google app on your phone.
- In the search box, type in Google Assistant.
- Tap Install and wait for the download to complete.
- Open the app. You can use your voice or type to ask it questions or give it commands.
If you have it pre-installed on your phone, try this instead:
Tap and hold your home button to open the Google Assistant on your phone until you see a microphone icon. Ask, “Okay, Google,” then ask for help casting a spell.
Setting up your Google Assistant
You can do the setup in just a few simple steps.
- Open the Google app on your phone.
- Tap the More button in the bottom right corner and select Settings.
- Select Google Assistant > Assistant.
- Swipe up to see the options at the bottom.
- Select Phone > turn on the toggle beside Google Assistant.
- Tap Get Started when prompted to access Google Assistant whenever you say “Hey Google” when your screen is on.
- Agree to the Voice Match prompt.
- Google Assistant will then ask you to record your voice four times.
- Tap Next > Finish.
Now your phone is ready to assist you via voice command.
Common Harry Potter Spells you Can Use with your Voice Commands on Google Assistant:
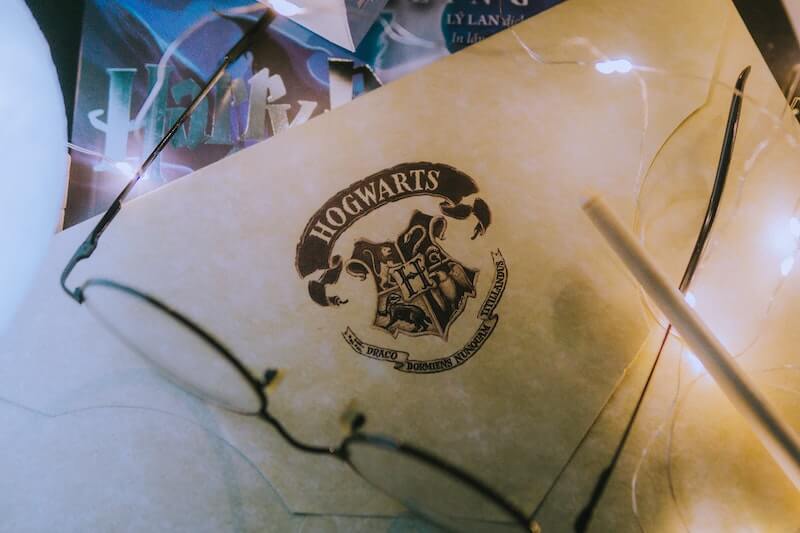
- “Lumos” to turn on the flashlight on your phone.
- “Nox” to turn off the flashlight.
- “Silencio” to mute your device or to turn the volume to zero.
- “Accio” to open a specific app. You can try saying “Accio Netflix” or “Accio YouTube.”
Note: Some Harry Potter spells will only work if you customize and activate them in your Google Assistant settings through you mobile phone or tablet.
Customize Google Assistant Routines to your Harry Potter Spell Preferences
Create your own Harry Potter-based Google Assistant routines:
- Open Settings on your phone.
- Swipe up to see the selection at the bottom.
- Tap Google > Settings for Google apps > Search, Assistant & Voice
- Tap Google Assistant > Routines.
Or you can try the easiest way to set new routines:
- Say, “Hey, Google. Open routines.”
- Tap “Routines” below the text in the pop-up window.
Now the screen will lead you to another setting:
- Tap the plus sign in the top right corner of the screen to make a new routine.
- Enter a title > tap Add starter.
- Tap the box with a small microphone icon beside When I say to Google Assistant.
- Type in the command you want to use, such as “Accio Maps” > tap Add a starter.
- Tap Add a starter once more.
- Add a specific time and recurring days > tap Add a starter.
- Select Add action > tap Try adding your own to customize the action. > Tap Done.
- Save the routine and start using it.
This tutorial shows you how to set up and use Harry Potter spells for voice commands on your Android device through Google Assistant. Start using these tricks today!


