Amazon Music is a popular music streaming service that allows you to listen to millions of songs, playlists, and albums on your device. As an alternative to Spotify, it’s a phenomenal service that manages to match the music streaming titan blow for blow. As of late, it’s been gaining a lot of steam as a competitor, and we’re glad to see more competition in the music streaming space.
However, that doesn’t mean the application is exempt from issues and errors. Recently, many users have reported about an error message that says, “Amazon Music Error Failed due to network error. Retry when you have a stronger network connect.” or “No Internet Connection – Failed due to network error. Try again when you are connected to the Internet.”
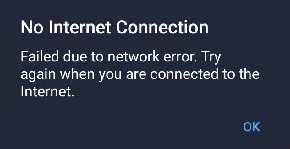
This error message can be frustrating as it prevents you from accessing your favorite songs and playlists on the Amazon Music streaming app. So, the question is then, what can you do to fix this problem?
How to Fix Amazon Music App Error Failed Due to Network Error on Samsung TV, iPhone or Android Phone
Fixing this issue isn’t all too difficult, as there are several ways to troubleshoot these errors. Most of the fixes are pretty general knowledge, so as long as you’ve got a rudimentary understanding of technology, you should be good to go. To simplify things further, we’ve compiled all the most effective fixes into guides that you can follow down below. So, without further ado, let’s get right into it and resolve the ‘Failed Due to Network Error’ on your Amazon Music app once and for all.

Restart your iPhone, Android Phone or Samsung TV Device
- Sometimes, a simple restart of your device can fix the network error.
- Press and hold the Power button on your device.
- Tap on Restart or Reboot, depending on your device.
- Wait for your device to turn off and then turn back on.
- Open the Amazon Music app and try playing a song again.
Clear the Cache and Data of the Amazon Music App
- Clearing the cache and data of the Amazon Music app can help fix the network error.
- Open the Settings app on your device.
- Tap on Apps or Application Manager, depending on your device.
- Find and select the Amazon Music app from the list of installed apps.
- Tap on Storage or Storage Usage, depending on your device.
- Tap on Clear Cache, and then tap on Clear Data.
- Restart the Amazon Music app and try playing a song again.
Update the Amazon Music App to Latest Version
- Updating the Amazon Music application usually fixes most problems related to connectivity.
- Open the Google Play Store or Apple App Store on your device.
- Search for “Amazon Music” in the search bar.
- If an update is available, you will see an “Update” button.
- Tap on it to download and install the latest version of the app.
- Once the update is complete, restart the Amazon Music app and try playing a song again.
Clear the Cache and Data of the Amazon Music App
- Clearing the cache and data of the Amazon Music app can help fix the network error.
- Open the Settings app on your device.
- Tap on Apps or Application Manager, depending on your device.
- Find and select the Amazon Music app from the list of installed apps.
- Tap on Storage or Storage Usage, depending on your device.
- Tap on Clear Cache, and then tap on Clear Data.
- Restart the Amazon Music app and try playing a song again.
Reinstall the Amazon Music App
- Reinstalling the Amazon Music app should definitely clear any issues with the app may have.
- Open the Google Play Store or Apple App Store on your device.
- Search for “Amazon Music” in the search bar.
- Select the option to uninstall the application.
- Once it’s done, tap on it to download and install the latest version of the app.
- Once the update is complete, restart the Amazon Music app.
- Log back in and try playing a song again.
With that, we’ve arrived at the end of our guide. We know the Amazon Music app ‘Failed Due to Network Error’ can be frustrating, but it is often easy to fix. Try checking your network connection as well, as sometimes the issue can lie in your network as opposed to the device itself. We hope we managed to help you with your problem, and for more fixes like this, stay tuned.


