Microsoft Edge browser is a popular choice among users streaming on Amazon Prime Video. However, there comes a time when you encounter issues with the streaming service when watching movies and TV shows through the Chromium-based browser. When you try to launch Amazon Prime Video on your Microsoft Edge browser, it does not seem to work and you are unable to play videos properly.
There are different reasons why Amazon Prime Video is not working or won’t play a video on the new Chromium Edge. It may be a common problem with the browser itself or an error with the Prime Video streaming service servers that causes the issue.
Figuring out the cause of the problem can help you resolve it, but there are also some workarounds that you can do. This guide works for Windows 10 PC, Mac or Linux computer.
Ways to Fix Amazon Prime Video Not Working or Loading on Microsoft Edge Browser
The first thing you can do if Amazon Prime Video can’t play a video or you are unable to watch any shows on your Microsoft Edge browser is to reload it. Click the reload button on your browser and wait until Amazon Prime Video comes through. If not, you may want to close your Microsoft Edge browser. Relaunch it and try reloading the streaming service. Then, check if you can play or load a movie or show now.
Clear the Cache on your Microsoft Edge Browser
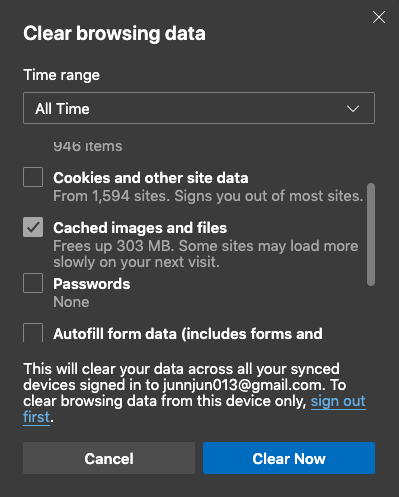
One of the reasons why Amazon Prime Video is not working or loading on your Microsoft Edge is due to corrupted cache data files on your browser. They prevent your Edge browser from connecting to the Amazon Prime Video server hence causing the error. To clear your cache browser, check out the steps below.
- On your Microsoft Edge browser, click the More button.
- Select History.
- Click More options.
- Choose Clear browsing data.
- Set the Time Range to All time.
- Check the boxes next to Browsing History, Cookies and other site data, and Cached images and files.
- Reload your Microsoft Edge browser.
Disable Browser Extension on Microsoft Edge
Another possible reason for the error is your browser extensions. You may want to turn them all off and check if Microsoft Edge can now reach the Amazon Prime Video server and load your shows properly.
- On your Microsoft Edge browser, click the More button.
- Go to Extensions.
- You can try to turn off the extensions one at a time or disable them all. Toggle the button to OFF.
- Relaunch your Microsoft Edge browser.
Turn Off Hardware Acceleration on Edge
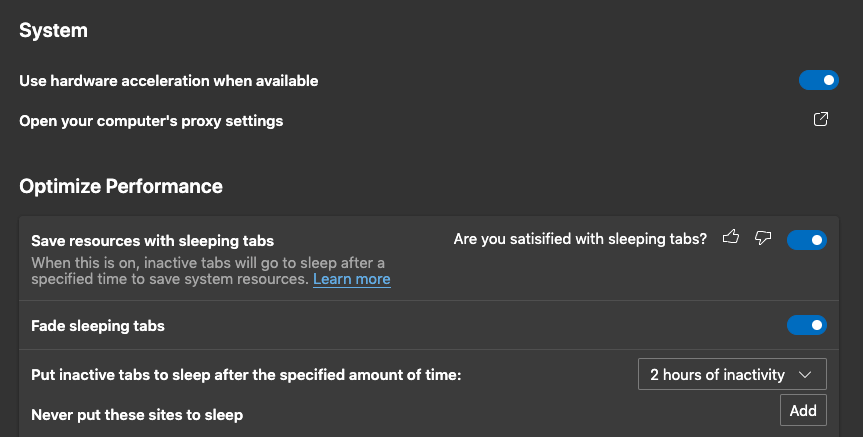
Another workaround to fix the Amazon Prime Video web app not loading error is to disable the Hardware Acceleration feature on your Microsoft Edge browser.
- On your Microsoft Edge browser, click the More button.
- Go to Settings.
- Select System.
- Look for the option Use hardware acceleration when available. Turn the option to Off.
Now, if you still cannot load Amazon Prime Video on the Microsoft Edge browser, you can try to download and install the dedicated desktop app for Windows 10 PC. You can go directly to Amazon.com or through Microsoft Store. If you don’t want to install the Prime Video desktop app, try loading the service on another browser.
Do you have other solutions that can help others fix their Amazon Prime Video loading issues on Microsoft Edge? You can share them below in the comments section.


