Netflix error code M7702-1290, D7703-1003 or F7702-1003 are all related to browser issues while streaming Netflix content using Microsoft Edge, Google Chrome, Mozilla Firefox, Apple Safari, Vivaldi, Opera or Brave. These errors might arise due to reasons such as browser settings, browser add-ons, an outdated browser, or network connection problems.
You will get these error messages when encountering one of these streaming problems when accessing Netflix website on a browser:
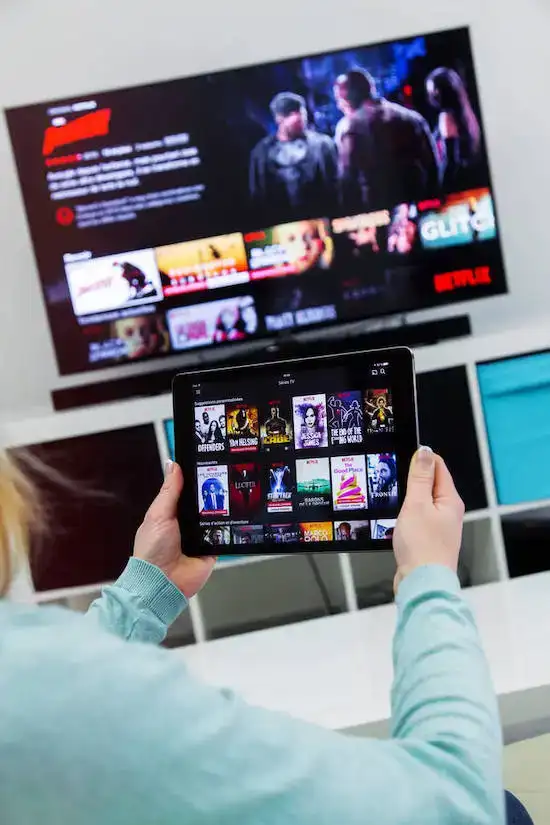
“Pardon the interruption – We’re having trouble playing Netflix. Please make sure you’re using the latest version of Firefox and try again.”
“Sorry, we’re having trouble with your request.”
“Whoops, something went wrong… We’re having trouble playing this title right now. Please try again later or select a different title. Netflix Error: F7702-1003”
How to Fix Netflix Error Code F7702-1003, M7702-1290 or D7703-1003 Browser Related Issues on Firefox, Chrome or Edge
If you are facing these errors while watching Netflix content on your web browser, here are some possible solutions you can try to fix the streaming issue:
Clear Browser Cookies and Cache Data
Clearing cookies and cache can help fix browser-related issues. Browser cookies and cache help websites remember your preferences and login details, but they can also cause errors if they become corrupt or outdated. Follow the steps below to clear browser cookies and cache on your respective browser, and then try streaming Netflix TV shows, series or movies again.
Deleting Cookies and Cache Data on Microsoft Edge:
- Tap the three-dot icon in Microsoft Edge browser’s top-right corner.
- Click on Settings and then select Privacy, search, and services.
- Under Clear browsing data, click on Choose what to clear.
- Check the boxes for Cookies and other site data and Cached images and files, and then click Clear now.
How to Clear Cookies and Cache on Chrome:
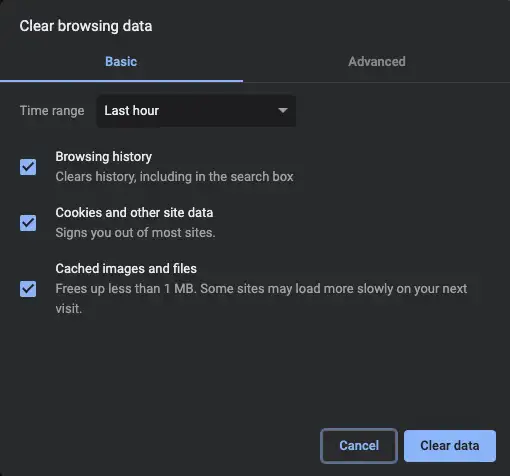
- Click the three-dot icon in the top-right corner of the Chrome browser.
- Click on More Tools and then select Clear browsing data.
- Check the box for Cookies and other site data and Cached images and files.
- Select the time range from the dropdown list, and then click Clear data.
Clearing Cookies and Cache on Firefox:
- Click the three-line icon in the top-right corner of the Firefox browser.
- Click on Options and then select Privacy & Security.
- Under Cookies and Site Data, click on Clear Data.
- Check the boxes for Cookies and Site Data and Cached Web Content, then click Clear.
Remove & Delete Cookies and Cache on Safari:
- Click on Safari in the top-left corner of the browser.
- Click on Preferences and then select the Privacy tab.
- Click on Manage Website Data and then click on Remove All.
- Click Remove Now to confirm.
Update Your Web Browser Version
Updating the browser is crucial since the existing version could have several bugs or problems that require updating. Follow the steps below to update your browser on your respective browser.
Use a Different Browser User Profile to Access your Netflix Account

If the mentioned methods are unsuccessful, try creating a new browser user profile and see if it corrects the problem. Sometimes, user profiles can become corrupt, causing errors while streaming Netflix content. Follow the instructions below to establish a new user profile on your specific browser and access your Netflix account.
Contact Device Manufacturer
Occasionally, none of the provided steps will resolve the issue. Under such circumstances, the app typically experiences a compatibility issue with your device, necessitating contacting your device manufacturer. They will guide you through resolving the issue and supply a solution to address the problem.
In conclusion, if you encounter Netflix error code M7702-1290, D7703-1003, or F7702-1003 when accessing the streaming service on a Chrome, Edge, Firefox, Safari, Opera, Brave or Vivaldi web browser app, try the above solutions to fix the issue.
Clearing cookies and cache, updating your browser, using another browser, and creating a new user profile can help fix browser-related issues. If all the suggested solutions fail, seek further help from your device manufacturer.


