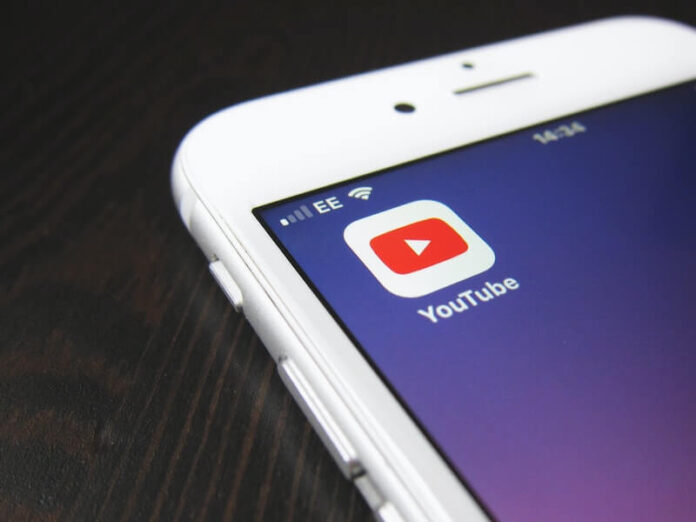Are the comments on YouTube that are not showing up on your screen? It sometimes helps to check out what other people have to say about a video on YouTube. You may be looking for added opinions or want to verify if what the video presents is true. If you are the owner, you may also want to know what other users say and think about your video.
It is frustrating not to be able to find and load or display the comments and replies on a YouTube video either on the mobile app, smart TV, or through the web browser on your desktop computer. They just disappear from view and won’t show up at all. However, it is not the end of the road for it. With a few troubleshooting methods and workarounds, you will soon see those comments shooting up on your screen like nothing happened.
Ways to Fix YouTube Video Comments and Replies Won’t Load or Not Showing Up Issue
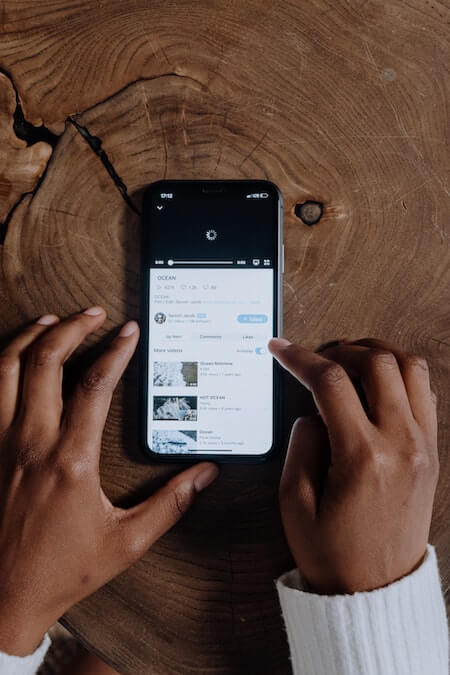
If you don’t want to give up on the video replies instead of just leaving them and moving on, you can try following the methods below to resolve and fix the YouTube comments loading error.
Reload the YouTube Video Page or Relaunch the App
One of the first things you can do is refresh the YouTube webpage and check if it loads up the comments. If you are using the YouTube app on a phone, tablet, or smart TV, you can also exit the app and relaunch it.
Power Cycle your Streaming and Network Devices
Sometimes, there is an issue with your WiFi Internet network connection that may stir the YouTube video comment display problem. You can try to refresh your Internet signal by power cycling your network and streaming devices.
- Turn off your streaming device and unplug it with your router and modem.
- Wait for at least 1 minute before plugging them all back in and connecting to the Internet.
- Turn on your streaming device and relaunch YouTube.
- Now, see if the comments are loading up.
Delete your Browser Cookies and Cache or YouTube App Data
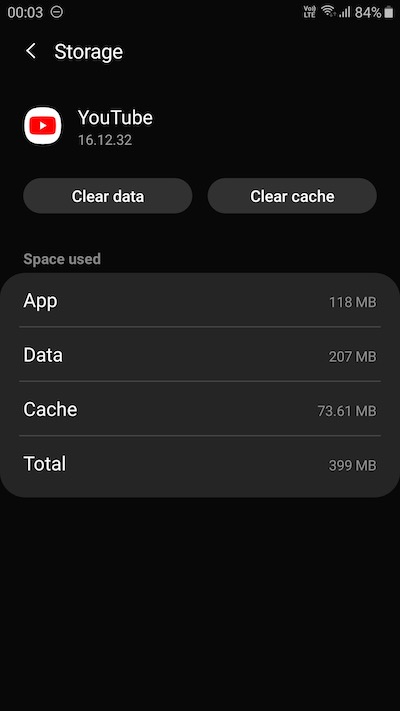
There are times when too much cache data can interfere with your app’s efficiency. If you are using a web browser to stream YouTube, a lot of cookies and browser cache stored on your device can trigger many errors. You can delete the cache and browsing data on your app or browser by following these steps:
- To clear the cache on the YouTube app, go to the Settings menu.
- Select Apps.
- Look for YouTube.
- Navigate to Storage.
- Tap Clear Cache and Clear Data.
- In some cases, you can only clear the cache if you uninstall and reinstall the YouTube app.
- For browsers, you can go to the More Options or History Settings.
- Navigate to Clear browsing data or Clear Cache.
- Set the Time Range to All Time.
- Check the boxes next to cache, cookies, and browsing data.
- Now, click the Clear Data button.
Check If your YouTube Settings Allow Comments
You may not be aware that your YouTube channel settings may prevent the comments from loading or displaying. Check the preferences you have selected in your YouTube account to verify the issue.
- Go to your YouTube channel.
- Select YouTube Studio.
- Navigate to Settings.
- Click Community.
- Look for the Comments on your channel section and click to open the drop-down menu.
- Make sure to select Allow all comments or Hold potentially inappropriate comments for review.
Disable Browser Extensions, Plugins, or Add-Ons
Browser extensions, plugins, or add-ons may be preventing comments from showing up or loading if you are using the web browser to stream YouTube videos. You can try to disable them to check if it brings the comment back up or not. It may take a while for you to detect the proper extension, plugin, or add-on to disable.
- For Firefox, click the Firefox name and select Add-Ons.
- Look for the add-ins that may be causing the issue and click Disable.
- For Chrome, click the More button and go to Extensions.
- Look for the extension that you want to disable and click Remove.
Do you have other solutions that may help fix the YouTube error affecting video comments and replies? We would love to know them! You can drop us a comment in the section provided below.